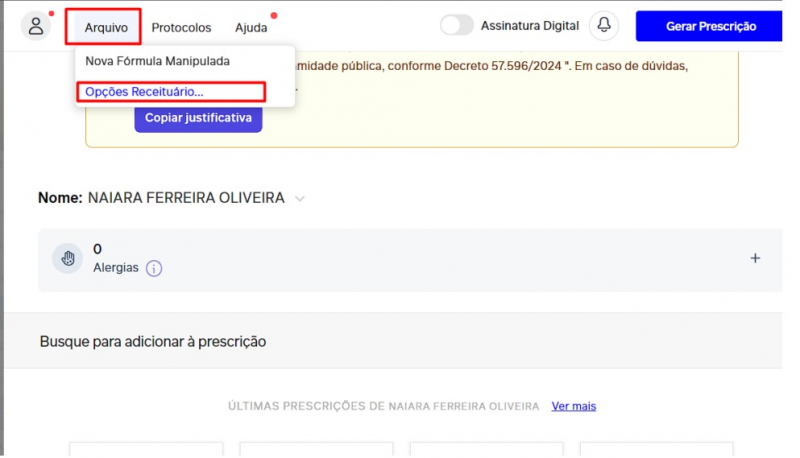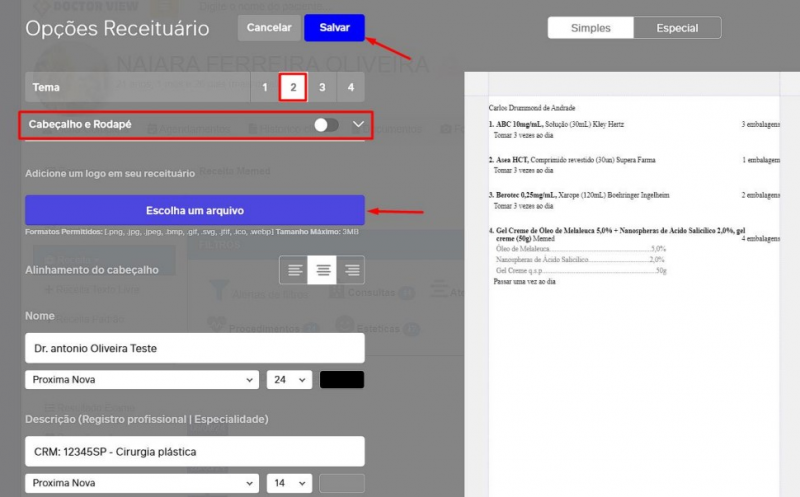Mudanças entre as edições de "Configurar Logo no Memed"
De Doctor View Wiki
(Criou página com '== Configurar LOGO NO MEMED == === Passo 1 === * Primeiro passo: configurar em '''Profissionais e Recursos''', o '''Template 2''' como padrão. Arquivo:Rastreamento1.png|80...') |
|||
| Linha 3: | Linha 3: | ||
=== Passo 1 === | === Passo 1 === | ||
* Primeiro passo: configurar em '''Profissionais e Recursos''', o '''Template 2''' como padrão. | * Primeiro passo: configurar em '''Profissionais e Recursos''', o '''Template 2''' como padrão. | ||
| − | [[Arquivo: | + | [[Arquivo:logomed.png|800px|center]] |
=== Passo 2 === | === Passo 2 === | ||
* Segundo passo: basta acessar '''ARQUIVO''' e em seguida, '''OPÇÕES DE RECEITUÁRIO'''. | * Segundo passo: basta acessar '''ARQUIVO''' e em seguida, '''OPÇÕES DE RECEITUÁRIO'''. | ||
| − | [[Arquivo: | + | [[Arquivo:logomed2.png|800px|center]] |
=== Passo 3 === | === Passo 3 === | ||
| Linha 13: | Linha 13: | ||
* Após realizar as alterações, basta clicar em '''Salvar'''. | * Após realizar as alterações, basta clicar em '''Salvar'''. | ||
* ''Este será um salvamento definitivo, não será necessário configurar novamente estas informações no futuro.'' | * ''Este será um salvamento definitivo, não será necessário configurar novamente estas informações no futuro.'' | ||
| − | [[Arquivo: | + | [[Arquivo:logomed3.png|800px|center]] |
Edição das 10h11min de 18 de setembro de 2024
Configurar LOGO NO MEMED
Passo 1
- Primeiro passo: configurar em Profissionais e Recursos, o Template 2 como padrão.
Passo 2
- Segundo passo: basta acessar ARQUIVO e em seguida, OPÇÕES DE RECEITUÁRIO.
Passo 3
- Terceiro passo: vá na opção de Template 2, clique na seta de Cabeçalho e Rodapé. Agora, configure as informações desejadas.
- Após realizar as alterações, basta clicar em Salvar.
- Este será um salvamento definitivo, não será necessário configurar novamente estas informações no futuro.