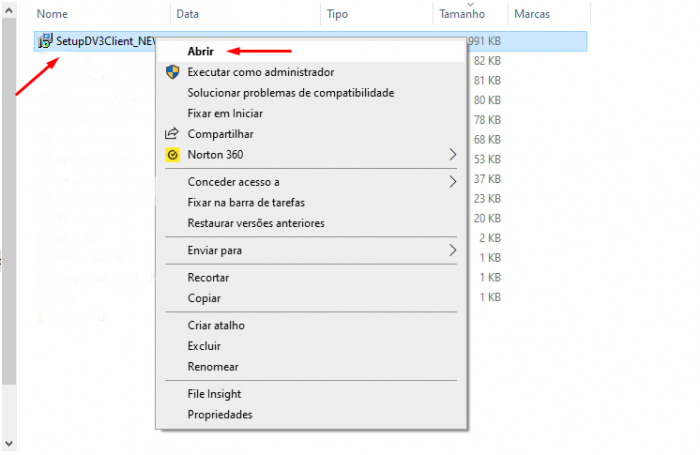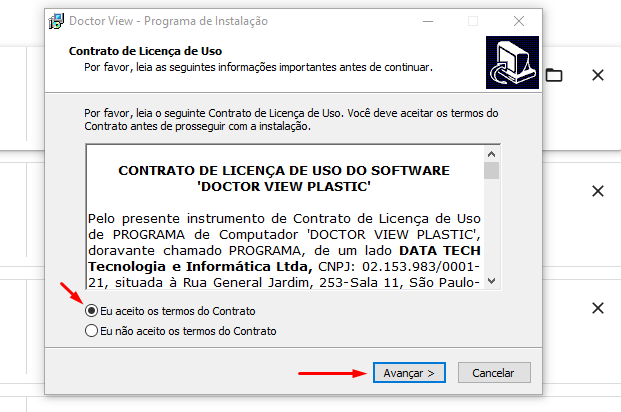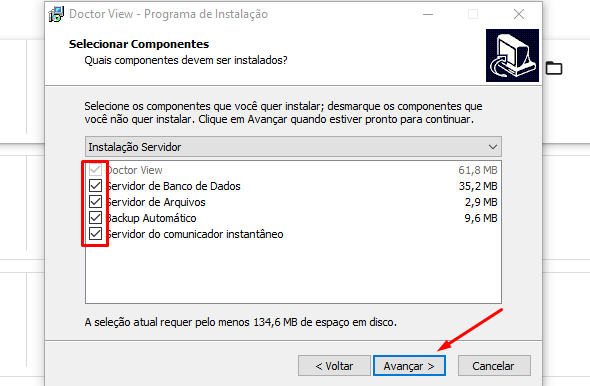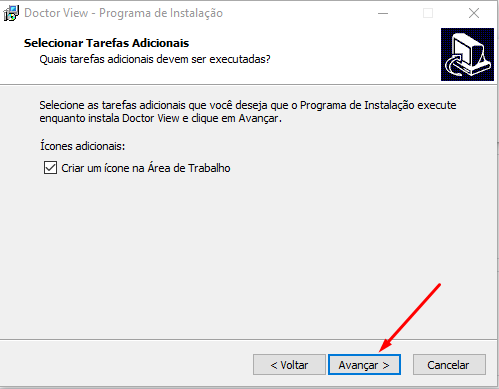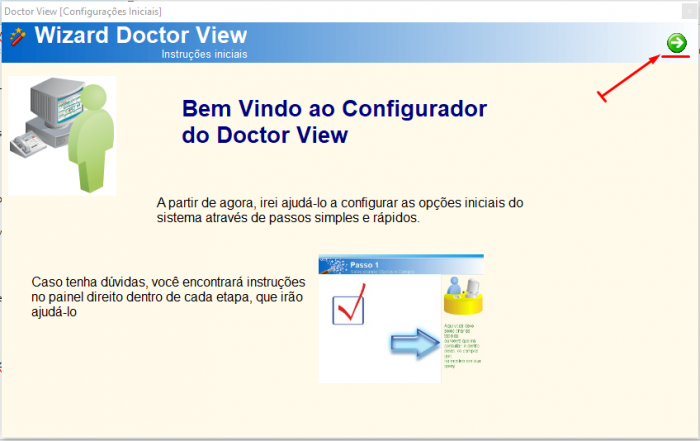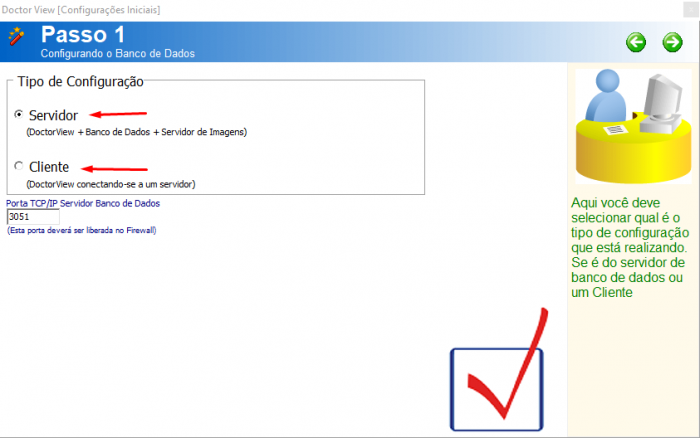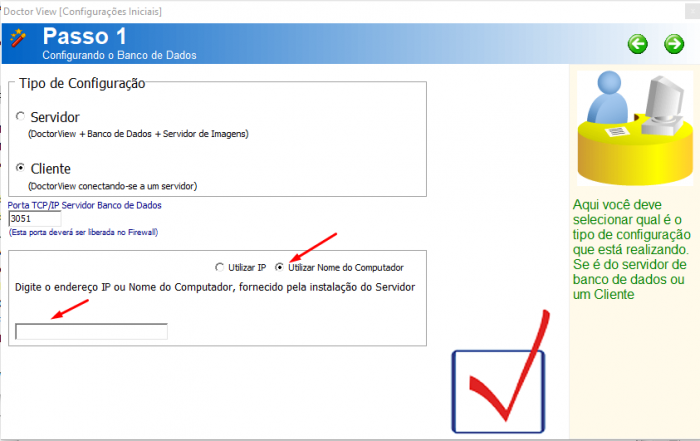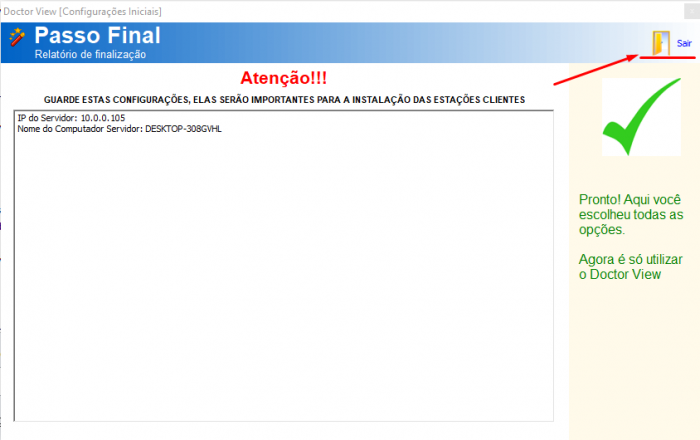Mudanças entre as edições de "Instalação Doctor View"
| Linha 1: | Linha 1: | ||
<div style="border: 1px solid #000;padding:10px;background: #F6FDEA;"> | <div style="border: 1px solid #000;padding:10px;background: #F6FDEA;"> | ||
""Aviso:"" Caso não tenha o arquivo de instalação DV, entrar em contato com o suporte Doctor View suporte@doctorview.com.br | ""Aviso:"" Caso não tenha o arquivo de instalação DV, entrar em contato com o suporte Doctor View suporte@doctorview.com.br | ||
| − | Obs: Se o sistema a instalado for o servidor, o nome será "SetupDV3_NEW" | + | Obs: Se o sistema a ser instalado for o servidor, o nome será "SetupDV3_NEW" |
Se o sistema instalado for as demais máquinas, o nome será "SetupDV3Client_NEW" | Se o sistema instalado for as demais máquinas, o nome será "SetupDV3Client_NEW" | ||
Edição atual tal como às 09h20min de 21 de agosto de 2024
""Aviso:"" Caso não tenha o arquivo de instalação DV, entrar em contato com o suporte Doctor View suporte@doctorview.com.br Obs: Se o sistema a ser instalado for o servidor, o nome será "SetupDV3_NEW" Se o sistema instalado for as demais máquinas, o nome será "SetupDV3Client_NEW"
- Em Downloads, no explorador de arquivos, procure o arquivo de instalação do Doctor View e execute-o
- Aceite os termos e avance todas as etapas até chegar no Wizard Doctor View
- No Wizard, avance pela seta verde, no canto superior direito da tela
- Após isso, escolha qual opção se encaixa melhor na sua situação, Se for servidor, selecione a primeira opção e avance para finalizar a instalação
- Se o seu caso de instalação for as demais máquinas, selecione "Cliente" e digite na caixa abaixo, o nome do computador em que o servidor está instalado, caso seja preferível pode também selecionar a caixinha que diz "Utilizar IP" para conectar o sistema via IP, ao invés do nome do Computador
- Finalize a instalação no canto superior direito da tela